What is unattended remote access?
Users can leverage unattended remote access to establish remote control sessions on their computers, tablets, or mobile phones effortlessly, without requiring physical presence at the remote device to authorize the connection. By simply installing lightweight remote access software on their devices, individuals can enable unattended access for a multitude of purposes.
Unattended access proves invaluable to professionals seeking convenient access to files while on the move, as well as IT managers aiming to streamline support ticket processes. Embracing unattended access ensures heightened accessibility to remote devices, catering to diverse user needs.
What is the best solution for remote PC unattended access?
Numerous popular options exist for remote PC unattended access, and determining the "optimal" solution depends on your specific requirements and preferences. When selecting a solution, it is advisable to consider factors such as ease of setup, security features, performance, compatibility with your operating system, and additional functionalities that may hold significance, including file transfer capabilities or support for multiple monitors.
While a plethora of unattended remote access software solutions is available, AnyViewer stands out with its exceptional performance attributes. The unattended access feature provided by AnyViewer remains one of the most widely utilized functionalities among users is remote desktop. Its advantages empower support teams to deliver swift and efficient remote assistance while facilitating the streamlined deployment of company-wide security updates and installations. Likewise, for professionals seeking to access their work computers remotely from their home laptops, unattended access becomes a viable and practical option.
AnyViewer: Best software for remote unattended PC access
For users in search of reliable and free unattended remote access PC software, AnyViewer emerges as the top recommendation. It extends its services to Windows, iOS, and Android platforms, enabling unattended remote access between various combinations, including Windows-to-Windows, iOS-to-Windows, and Android-to-Windows connections. Its versatility caters to the needs of many users engaging in unattended remote access, remote work, and remote support, making it a widely preferred choice.
What features does AnyViewer have?
Once connected to the unattended remote PC, AnyViewer offers a range of features that facilitate remote work and remote support:
Effortless file transfer
AnyViewer simplifies the process of transferring files between computers. You can choose to use the intuitive file manager or easily drag and drop files for swift and secure transfers, optimizing your workflow efficiency.
Seamless multi-monitor support
AnyViewer recognizes the importance of multi-monitor setups. When connected to a remote PC with multiple monitors, you can smoothly switch between an all-monitor display and a single-monitor display. This flexibility empowers you to adapt your display preferences and maximize productivity.
Efficient remote management
AnyViewer excels at remote management tasks. With just a single click, you can remotely lock, reboot, or shut down the remote computer. This feature enables you to maintain control and resolve issues with remote computers effortlessly.
Streamlined multi-session handling
AnyViewer simplifies the management of multiple remote sessions. Whether you have one or multiple home computers, the user-friendly interface allows you to seamlessly handle and organize multiple remote sessions, enhancing productivity.
Enhanced Privacy Mode
AnyViewer offers a privacy mode tailored for professional and enterprise users. By activating this mode, you can disable the remote display and restrict remote mouse and keyboard inputs from your end. This ensures privacy and grants you complete control over your remote activities.
How to set up unattended remote access with AnyViewer?
Let's explore the step-by-step process of remote unattended PC access with AnyViewer.
Step 1: Download, install, and launch AnyViewer on both local and unattended PCs.
Step 2: Once the installation is complete, open AnyViewer on the unattended PC, and you will be presented with the login screen.
Step 3: Proceed with the account creation process by providing the required information during the sign-up process.
Step 4: After successfully logging in, the unattended remote computer will automatically be associated with your logged-in account.
Step 5: On your local PC, log in to the same account. Navigate to the Device tab and select the desired unattended remote PC from the provided list. Click on "One-click control" to establish a connection.
Note: For users with iOS or Android devices, you can also download the AnyViewer client, log in with the same account, and achieve unattended remote PC access from your iPhone, iPad, or Android device.
Conclusion
Regarding AnyViewer, it surpasses the boundaries of being solely a cost-free remote PC unattended access software. In addition to enabling unattended remote access, AnyViewer offers additional features, such as the capability to observe the screen of a remote computer, remotely manage power options, and facilitate file transfers between remote systems. These comprehensive functionalities make AnyViewer a versatile solution for remote access and administration.
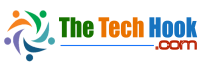

Comments (0)