Introduction:
Have you ever found yourself repeatedly urging colleagues, customers, or friends to "back things up"? Online backup, also referred to as cloud backup or remote backup, involves the practice of duplicating physical or virtual files or databases and storing them in an off-site location. This precautionary measure helps safeguard against equipment failures, site disasters, or intentional wrongdoing.
However, it's essential to differentiate online backup services from cloud storage providers like Google Drive or Dropbox. While the latter offer cloud synchronization tools to keep files consistent across various locations, online backup services focus on creating duplicate copies for data preservation purposes.
Why Should You Backup Your PC Files Online?
Backing up your data online offers numerous advantages. Disasters, such as floods or fires, can impact local storage devices and systems, resulting in data loss. However, it's not only major catastrophes that pose a threat to your data and media. Hard drive crashes, accidental deletions, and cyberattacks are also prevalent, with human error being the leading cause of data loss.
Relying solely on external hard drives to back up your data may not be sufficient protection against data loss due to cyberattacks. External hard drives can be easily misplaced or damaged, and if connected to your computer, they are susceptible to the same threats that could infect your computer and compromise your data. Therefore, opting for cloud backup services provides a comprehensive solution for safeguarding your files.
What is the Best Online Backup Service?
CBackup stands out as a top-notch free cloud backup service that comes highly recommended. It offers exceptional utility and cost-effectiveness, making it an excellent choice for users. Specifically designed for Windows operating systems (including Windows 11/10/8/8.1/7/XP), CBackup enables seamless and secure PC file backup to multiple cloud drives. With CBackup, you can conveniently safeguard your files and enjoy the added convenience of storing backups in various cloud storage locations.
- It offers the convenience of securely storing your data remotely on CBackup Cloud, providing users with 10GB of free cloud backup space.
- It allows you to unlimitedly backup any folder to OneDrive, Google Drive, Dropbox, and other popular cloud storage services, as long as you have sufficient storage space.
- Its scheduled backup function enables automatic backups for selected files, folders, and hard drives. You can customize backup schedules to occur daily, weekly, or monthly, ensuring your data is consistently protected.
- It even comes with cloud to cloud backup feature that backup files from one cloud to another without downloading and uploading with ease.
- There is also a sync feature on CBackup that can sync files and folders to Google Drive, Dropbox, OneDrive, and other third-party cloud drives without limitations.
How to Make Unlimited Online Backup using CBackup
We will now guide you through the process of backing up files online using CBackup, a user-friendly platform with a straightforward interface:
Step 1. Start by downloading and installing the CBackup software on your computer from the official website. Then, create an account to sign in.
Step 2. Access the Backup tab and click Backup PC to CBackup Cloud.
Note: If you prefer to back up files online to Google Drive, Dropbox, and OneDrive, you need to visit the Storage section first. Select the desired cloud drive, complete the authorization process, and then proceed to Backup > Backup PC to Public Cloud to create a backup task for public cloud storage.
Step 3. Choose the specific files from your Windows PC that you wish to back up to the cloud. By default, CBackup Cloud is selected as the backup destination.
Step 4. (Optional) If desired, click on Settings and navigate to the Scheduler section. Enable the scheduler and select a suitable backup mode based on your requirements.
Step 5. Once you have configured the settings, click on Start Backup to initiate the online backup process for your files.
Note: In case you encounter insufficient storage space while backing up files to public clouds like Google Drive, CBackup provides a solution. You can utilize the "Combine Cloud" function, which enables you to combine multiple accounts, even unlimited accounts, effortlessly obtaining up to 1TB of free storage space.
Conclusion
CBackup offers the advantage of unlimited online backups for PC files to multiple cloud storage providers. Additionally, it combines online backup functionality with cloud management features, providing a convenient solution that saves you time and effort.
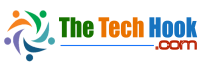

Comments (0)