Why need iPhone backup software?
Data loss is a potential threat that looms over everyone, regardless of the time or place. Thus, ensuring the safety of your iPhone's precious information through regular backups becomes crucial. As an iPhone user, there is an option to back up your data directly to iCloud. However, there are a few drawbacks associated with using iCloud for this task.
- Firstly, the storage space provided by iCloud is not sufficient to meet the needs of many users. Secondly, the sync process is slow and can quickly become frustrating for users.
- Additionally, a reliable and efficient internet connection is required in order to ensure a seamless and lossless backup.
- Lastly, iCloud only allows you to backup all of your content and settings, without giving you the option to selectively choose what you want to backup.
If you're in need of another free software to backup iPhone, we have selected the top 2 options for you to consider.
Backup software for iPhone - iTunes
If you've ever connected your device to iTunes, you're probably familiar with it. As Apple's preferred choice for backing up your iPhone, iTunes offers a wide range of options for protecting your data. From messages and photos to contacts and call logs, it allows you to seamlessly back up all your important information. Additionally, iTunes also has the capacity to store iPhone settings, Keychain data, and even local files from various applications.
To backup iPhone on Windows using iTunes, please follow these steps:
- To begin, ensure that you have successfully installed the latest version of iTunes onto your computer.
- Connect your iPhone to the computer > Locate and select the Device tab
- Choose Summary and click the "Back Up Now" option.
Note:
- By default, the backup files will be stored on the local drive. It will be a hard task if you want to move the iPhone backup to the external hard drive.
- If you have previously synced photos, music, contacts, and other data to your iPhone using iTunes, it's important to note that these items will not be included in the iTunes backup. Additionally, data such as Face ID and Touch ID settings, as well as Apple Pay information, will not be included either.
Backup software for iPhone - FoneTool
If you want to backup iPhone to a computer without iTunes, FoneTool stands as a reliable option. FoneTool is widely recognized as one of the top iPhone data managers available, offering seamless backup solutions. With FoneTool, you can effortlessly select the specific files you wish to backup and restore, through its user-friendly interface.
- Easy to Use: The interface allows you to easily understand and navigate the various features, making it possible for you to complete tasks without any assistance or guidance.
- 2 Backup Options: With this tool, you have the flexibility to selectively or fully back up your iPhone data with ease.
- Quick Restoration: Simply select the backup file you want to restore, click on Restore, and your files will be quickly transferred to your device without overwriting any existing data.
- Preview and Choose: Whether you are backing up or restoring your iPhone, you have the ability to preview and select the specific files you need
- Customizable Selection: You can backup your important data to a local drive, USB flash drive, external hard drive, and even NAS.
To begin, follow these steps:
- Connect your iPhone to the computer using a USB cable and ensure you tap "Trust" on your phone when prompted.
- On the left side of the interface, locate and click on "Phone Backup".
- You will then be presented with two options: Selective Backup and Full Backup. For this example, we will choose Selective Backup as it allows you to choose specific files to back up. However, do note that Full Backup functions similarly to iTunes in that it backs up everything on your iPhone.
- To select the files you wish to backup, simply click on the corresponding icon.
- After selecting the desired files, click on the orange button labeled "OK".
- You will have the opportunity to designate a backup storage path. Choose the appropriate location to save the backup files.
- Once you have selected the storage path, click on the "Start Backup" button.
After the backup process is complete, you can refer to the "Backup History" section to review the backed up files.
FoneTool also supports data transfer between iPhone and computer, between two iPhones. It even can help you transfer music from one Apple ID to another.
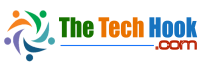

Comments (0)